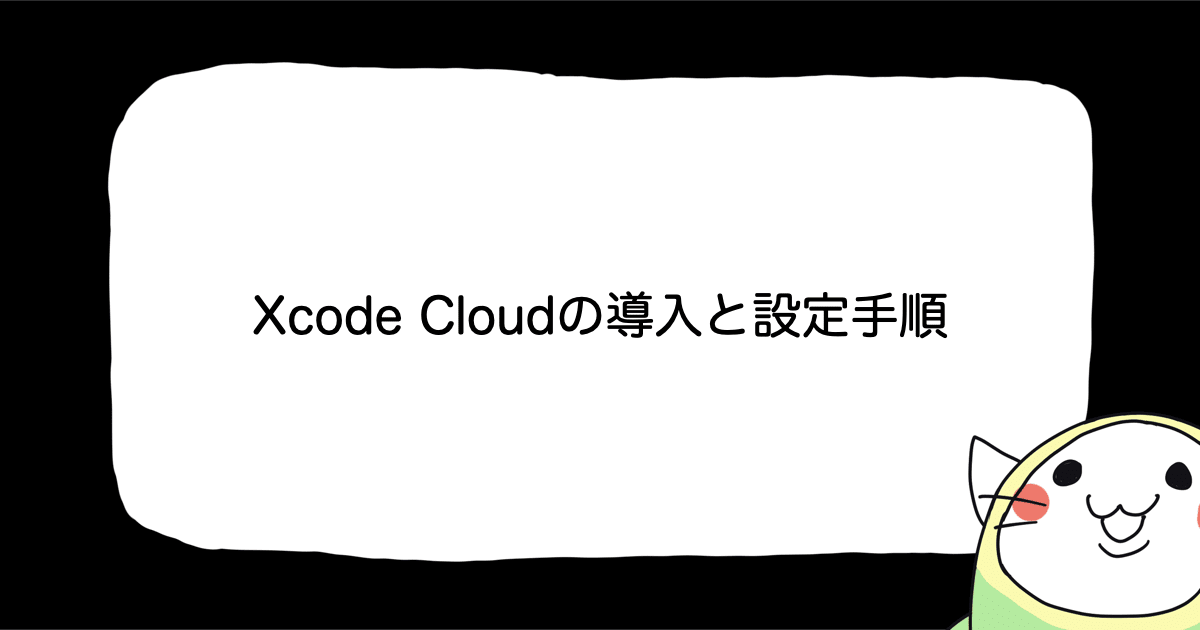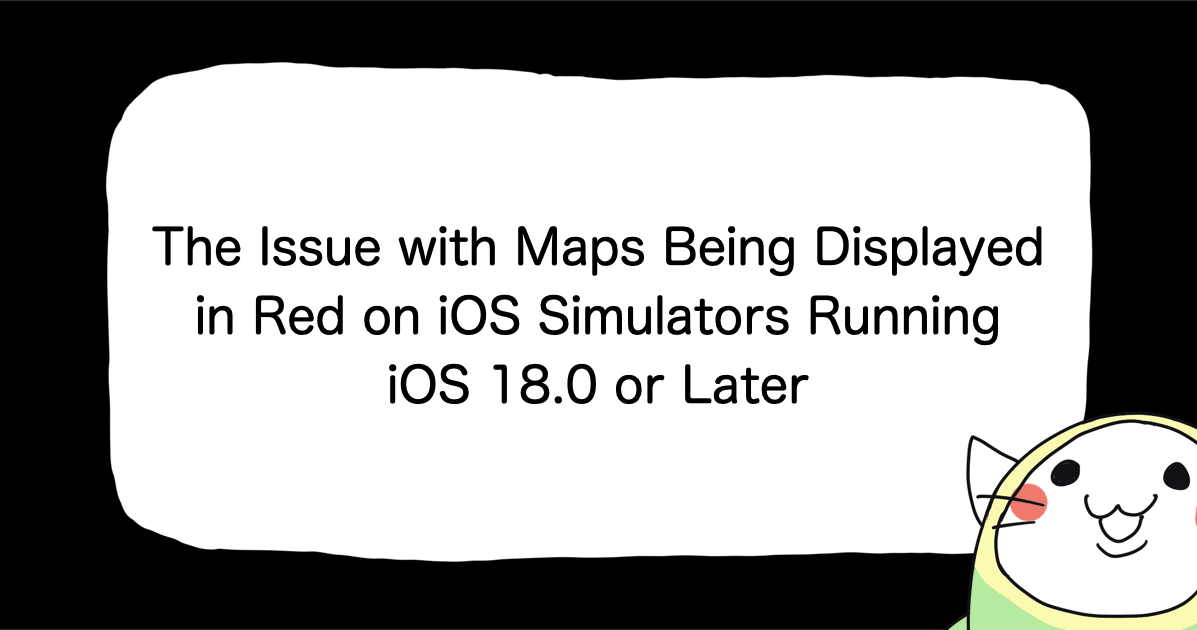![[iOS][Swift] ボタンにマテリアルデザイン風のフィードバックをつける](https://devio2023-media.developers.io/wp-content/uploads/2015/01/ios_ui.png)
[iOS][Swift] ボタンにマテリアルデザイン風のフィードバックをつける
今回はマテリアルデザイン風フィードバックをiOSで作りたいと思います。
マテリアルデザイン風フィードバック = 『画面をタップしたところから円形の影みたいなのを出すモーション』です。
文章で書いても分かり辛いので、まずは下記アニメーションを御覧ください。

Button|Google Material Design Guidelineより
↑ これです。(下ボタンの方)
UIButtonにマテリアルデザイン風のフィードバックをつける
今回はボタンに対して処理を入れたいと思います。
まずはUIButtonのカスタムクラスを作成します。今回はMaterialButton.swiftという名前のファイルを作成しました。
import UIKit
class MaterialButton: UIButton {
override func awakeFromNib() {
super.awakeFromNib()
}
}
タップした場所の座標を取得する
まずはタップした場所の座標を取得出来るようにします。
override func touchesBegan(touches: Set<UITouch>, withEvent event: UIEvent?) { ... } でタップの開始を取得します。
touches.first?.locationInView(self)はCGPointを返します。
override func touchesBegan(touches: Set<UITouch>, withEvent event: UIEvent?) {
super.touchesBegan(touches, withEvent: event)
if let point = touches.first?.locationInView(self) {
// ここに処理を書く
}
}
フィードバック用のViewをつくる
今度はフィードバックとして表示するViewを生成します。
tapEffectViewというUIViewを用意し、そこに円を書いています。
class MaterialButton: UIButton {
private let tapEffectView = UIView(frame: CGRect(x: 0, y: 0, width: 1, height: 1))
override func awakeFromNib() {
super.awakeFromNib()
setup()
}
private func setup() {
// ボタン自体を角丸にする
layer.cornerRadius = 4.0
layer.masksToBounds = true
// 円を描画
let shapeLayer = CAShapeLayer()
shapeLayer.fillColor = UIColor.grayColor().CGColor
shapeLayer.path = UIBezierPath(ovalInRect: tapEffectView.bounds).CGPath
tapEffectView.layer.addSublayer(shapeLayer)
tapEffectView.hidden = true
addSubview(tapEffectView)
}
}
hiddenをtrueにして見えないようにしてからaddSubviewします。
これでフィードバック用のViewの準備が出来ました。
タップ時のアニメーションをつける
上で作成したフィードバック用のViewをタップ時に表示させます。
タップした場所の座標を取得するで作成したtouchesBeganに処理を追加します。
override func touchesBegan(touches: Set<UITouch>, withEvent event: UIEvent?) {
super.touchesBegan(touches, withEvent: event)
if let point = touches.first?.locationInView(self) {
tapEffectView.frame.origin = point
tapEffectView.alpha = 0.3
tapEffectView.hidden = false
tapEffectView.transform = CGAffineTransformMakeScale(1.0, 1.0)
UIView.animateWithDuration(0.5,
animations: {
self.tapEffectView.alpha = 0
self.tapEffectView.transform = CGAffineTransformMakeScale(200.0, 200.0)
}) { finished in
self.tapEffectView.hidden = true
self.tapEffectView.transform = CGAffineTransformMakeScale(1.0, 1.0)
}
}
}
tapEffectView.frame.origin = point でタップした座標にエフェクト用のViewを移動させます。
そしてtapEffectViewに対してScaleのアニメーションを入れました。
(アニメーションは適宜修正してください)
ボタンの適用
作成したMaterialButtonクラスをStoryboard上のボタンに対して設定します。

結果
実行してみると以下のような感じになります。

まとめ
マテリアルデザインのモーションはiOSでも大変参考になると思います。
Androidの良い所を積極的に取り入れれば、より素敵なアプリになるのではないでしょうか。